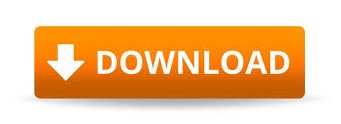
Remember selection is really important in Premiere Pro. So, in the Project panel I'm going to expand this Media Bin and double-click to open the Arch far shot in the Source monitor. And in fact, I want to compare the original version of the clip with the version that I'm working on. I'm going to switch to the Color workspace and I'm interested to work on this Arch far clip in the Travelogue Sequence in this project. You might correct the colors in two clips so they match, then separately adjust the appearance to make the clips look more filmic. There are broadly two kinds of color adjustment you will make to your clips. Double click on it to open it in Premiere Pro. You'll find this project file with the media associated with this lesson. Ultimately the measure is whether you're happy with the results.įor this lesson, I am using the 06_02 Apply a look to your clips.prproj file. There are a few other clips in this project you can experiment with and of course there are several categories of controls in the Lumetri Color panel. Now that I'm happy with the adjustments I've made I'm going to go back to the Editing workspace and continue with my project.

But on this occasion, I'm going to pull it back a little to get something a little more natural looking. It looks a little bit more filmic perhaps. If I drag this all the way over you'll notice that we begin to get some crushed colors which might be a desired look. So, I'm going to fix this again in the Lumetri Color panel by dragging the Contrast slider to the right. And the last shot in this sequence is a little bit flat, it doesn't have very much contrast. I have a second sequence in this project, Travelogue Sequence, it’s here in the Bin as well. I'm going to click and automatically you can see we've got a better result and both the Temperature and Tint sliders have been adjusted. And you can see when I do that I get a larger Eyedropper, this means Premiere Pro will take a 5 x 5 pixels sample getting me an average of the colors and this will often give you a more accurate result particularly if you're working with noisy footage. I've clicked once to select the tool and now I'm going to look for something white like the lettering on this t-shirt but before I click I'm going to hold down the Ctrl key here on Windows. That sets it back to the default of 0 and now I'm going to use this Eyedropper to automatically adjust the color. I'm going to reset this Tint control by double-clicking on it. This is pretty useful to compare the before and after. So, if I disable the Basic Correction you can see the original state of the clip and if I enable it you can see the result after I've adjusted the settings. You'll notice that each section in the Lumetri Color panel we've got Basic Correction, Creative, Curves and so on, has a Checkbox to enable or disable it. So, to fix it I'm going to drag the Tint slider over towards the green and that does a pretty good job. I can see just by eye that there's too much magenta in this shot. The fourth clip in the sequence this interview one shot has a pretty strong tint. You've got more subtle controls available here but very often just moving the Exposure slider will fix these kinds of simple issues. Going back to this first clip all I need to do to brighten this up is drag the Exposure slider to the right. And it's worth noting that these are distinct from the buttons to the left which are the available Source selection buttons. This is based on the Track selection buttons, that's this column here where the track names are.

See as I drag across here each clip is highlighted. In the Color workspace clips are selected automatically when the Timeline Play head moves over them. If it doesn't just be sure to click on the Panel menu here in the Workspace panel and choose Reset to Saved Layout.

I'm going to switch to the Color workspace and this brings up the Lumetri Color panel. The first clip in this NinjaSonic Sequence is a little dark.
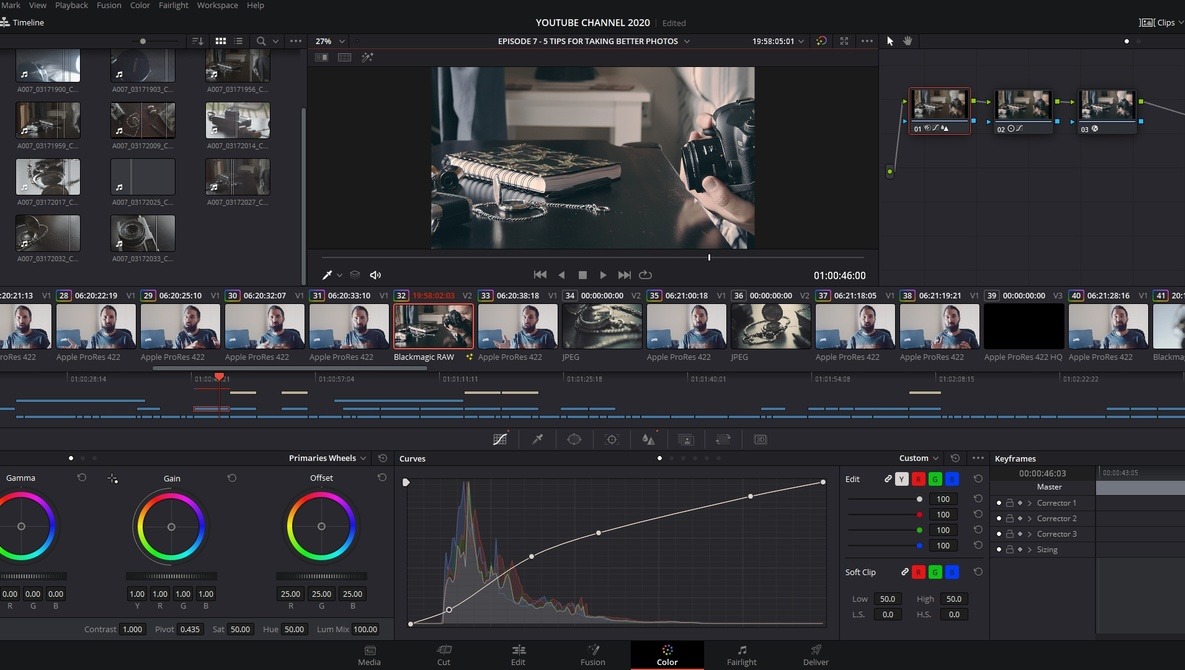
There are a wealth of special effects available in Premiere Pro but we're going to focus on the Lumetri Color panel. Once you have the timing of your edited sequence just right it's likely you'll want to adjust the appearance of your clips. Just double click on it to open it in Premiere Pro. You can find this with the media associated with this lesson. For this lesson, I'm working with the 06_01 Basic correction options.prproj file.
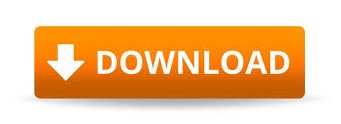

 0 kommentar(er)
0 kommentar(er)
